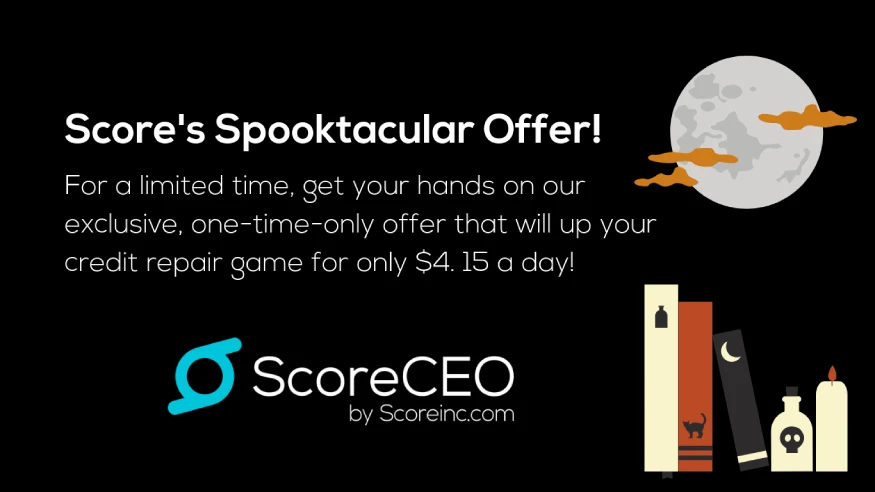How to Change the Workflow Settings Names in ScoreCEO
by Ariana Almodovar
February 4, 2019
03:00 AM
One of the key features of ScoreCEO is its customizable workflow settings, which allows you to define and adjust the stages of your credit repair process. In this tutorial, we will guide you through the steps to change the names of existing workflow steps in ScoreCEO, enabling you to tailor the software to match your unique business sales process.
Watch a Short Video on how to change the workflow step names.
Step 1: Logging Into ScoreCEO
To get started, log in to your ScoreCEO account using your credentials. Click here
Once logged in, navigate to the configuration bubble located a the top right corner. From the dropdown, select “Workflow Settings” to access the workflow configuration options.
Step 3: Locating Steps
To change the name of any workflow steps locate the workflow step. From this area, you can determine which of the workflow steps you would like to rename.
Step 4: Editing Your Workflow Step
When you locate the workflow step you would like to rename, click on the “Pencil” button to make changes.
Step 5: Renaming Steps
Click on “User Title” and rename the workflow step to the desired name. You can also add a script at this time.
Step 6 : Saving your updated workflow settings
Now let’s save all the changes, this will then reflect your updated workflow steps in your settings and lead/consumer profile. Go into a customer profile to see the update workflow steps.
Congratulations! You’ve successfully learned how to change workflow steps in ScoreCEO
Take a look at our other amazing blogs. If you require any further assistance or have additional questions, don’t hesitate to reach out to our chat support at scoreceo.com. We are here to help you make the most of your ScoreCEO experience. For more resources and tips on how to use ScoreCEO, visit https://www.scoreceo.com/how-to/.
Table of Contents
Explore More Insights
Dive deeper into a wealth of knowledge. Discover a multitude of articles covering diverse topics, expert perspectives, and the latest trends. Feed your curiosity and expand your understanding.