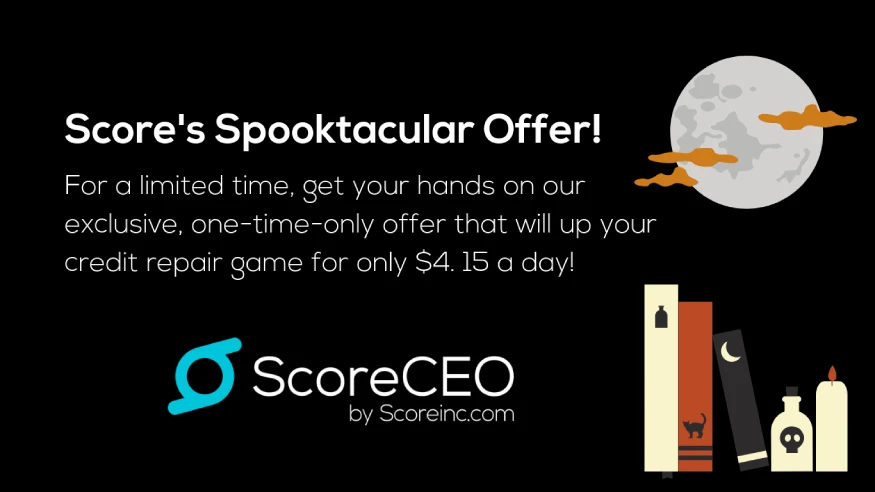How to Enter a New Account in Fast Edit in ScoreCEO
by Ariana Almodovar
March 11, 2019
02:00 PM
Welcome to our comprehensive guide on utilizing ScoreCEO, a dynamic CRM specifically tailored for credit repair companies. ScoreCEO not only simplifies the process of creating and sending dispute letters for your clients but also offers an array of other functionalities. Today, we’re focusing on how to efficiently add additional accounts into ScoreCEO using the Fast Edit feature.
Learn how to enter a new account in the Fast Edit section of ScoreCEO.
Step-by-Step Guide to Using Fast Edit in ScoreCEO
Getting Started: Accessing Fast Edit
Log Into ScoreCEO: Begin by visiting ScoreCEO.com and logging into your account.
Navigate to Lead/Consumer: In the left widget panel, find and click on the “Lead/consumer” option.
Locate Your Customer: Utilize the search function to find your customer by name, then click on their profile.
Enter Fast Edit: In the customer’s profile, select the “Fast Edit” option.
Adding Accounts: A Closer Look
Initiate Account Addition: Click on “Add Account” at the top right corner to open a dropdown menu displaying various account types.
Understanding Account Types
In the Fast Edit feature, a variety of account types are available for selection, allowing you to choose the specific type of account you wish to add.
Technical Account: Manages demographic information like names, addresses, birth dates, and employers.
History Account: Includes a comprehensive range of account types, such as revolving accounts, installment loans, collection accounts, auto loans, and many others.
Inquiry Account: Enables you to add and dispute any inquiries you choose.
Public Account: Deals with public records like bankruptcies and judgments.
Choose the Right Account Type: Select the account type that aligns with your requirements from the dropdown.
Detailed Process for Each Account Type
Technical Account
Let’s begin by learning how to add technical accounts. First, input the Title – this is what will appear on the dispute letter. For instance, if disputing an incorrect name, the title might be ‘Incorrect Name’ or ‘Wrong Name.’
After entering the title, select the account type from the dropdown menu. Here, you can choose whether the dispute involves a name, address, or date of birth, among other options. Continuing with the ‘Incorrect Name’ example, you can select ‘Name’ or ‘Alias’ in the menu.
Next, determine which credit bureaus you’re disputing with – for instance, if the error is with Equifax and Experian, add the incorrect name as it appears in each bureau’s records.
Once the information is entered, choose a dispute criteria, which in this case is ‘Technical Account.’
Finally, add your reason for the dispute and save. This process is designed to be straightforward and efficient.”
History Account
Let’s delve into adding a History Account. Begin by entering the title, which will typically be the name of the account.
Next, under ‘Creditor,’ add the creditor’s name. As you type, a list of possible creditors will appear, thanks to our extensive database of creditor addresses, continually updated from imported credit reports. Select the appropriate address for your creditor. This inclusion is crucial as it pre-populates the address on any future creditor dispute letters.
If the correct address isn’t listed, click the plus sign to add a new creditor address. This action brings up a screen where you can input the creditor’s name, address, and phone number. If the address is solely for mailing purposes, tick the corresponding checkbox before saving.
The next step involves the ‘Global Dispute Reason’ section. Here, you can write a dispute reason that will be applicable across all credit bureaus you are disputing with.
When filling in account information, start with the account name as it appears on the credit report. Since names can vary between bureaus, we provide the option to enter different names for each bureau. This flexibility applies to all fields – each can contain the specific information provided by the respective bureaus.
Enter the account number, select the account type from the dropdown menu, and input the date opened (year, month, and then day), payment status, and high credit. It’s essential to ensure these fields are accurately filled.
For the ‘Dispute Criteria,’ select the appropriate category that identifies the issue with the account. Options include Charge off/Collection, Foreclosures/Short Sales, Current Delinquencies, In-dispute Status, Chapter 13 Bankruptcy, and Chapter 7 Bankruptcy.
Fill in the remaining requested information if available. Once everything is entered, click save to complete the process.
Inquiry Account
Moving on to the Inquiry account type, the process starts similarly to the account history. First, enter the account title, which should be the name of the inquiry.
Next, in the ‘Organization Type’ field, indicate the type of organization of inquiry. You can usually find this information right next to the inquiry name on the credit report.
Following this, accurately enter the date of the inquiry.
For the dispute reason, you have two options: use the ‘Global Dispute Reason’ to apply a reason across multiple accounts, or use the ‘Dispute Reason’ section available for each individual account to specify unique reasons.
Now, it’s time to select the dispute criteria. For an Inquiry account, the selection will be ‘Hard Inquiry.’ Once you have filled in all the necessary details, review your entries to ensure accuracy and completeness. Finally, click ‘Save’ to finalize the addition of the Inquiry account.
Public Account
Next, let’s tackle adding Public Records. Start by selecting the type of public record. Click on the dropdown menu and choose the appropriate option from the list provided.
After that, enter the account title, which should reflect the name of the public record, such as ‘Bankruptcy’ or ‘Judgment.’ Then, proceed to add the dispute reason.
Carefully fill in all the fields for which you have information. It’s important to be thorough and accurate.
Lastly, remember to specify the dispute criteria relevant to your public record. Once all the information is correctly entered, click ‘Save’ to complete the process
Conclusion
The Fast Edit feature in ScoreCEO is a testament to the efficiency and user-friendliness that credit repair professionals require. By following this guide, you can ensure accurate and swift management of your clients’ credit information, bolstering your service’s reliability and efficacy. Embrace the power of ScoreCEO, and revolutionize your credit repair management today!
Table of Contents
Explore More Insights
Dive deeper into a wealth of knowledge. Discover a multitude of articles covering diverse topics, expert perspectives, and the latest trends. Feed your curiosity and expand your understanding.